Edit an A record
A records, or address records, are the most fundamental type of DNS record and are used to indicate the IP address of a domain. You can edit the details of existing A records in your GoDaddy DNS zone file at any time. If you're trying to change your www record, you'll need to edit your CNAME record instead.
Changes to an existing A record could cause your website or email service to stop working properly.
- Sign in to your GoDaddy Domain Portfolio. (Need help logging in? Find your username or password.)
- Select an individual domain to access the Domain Settings page.

- Select DNS to view your DNS records.
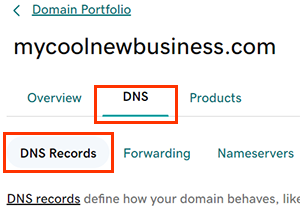
- Select the checkboxes next to the DNS records you need to edit and then select Edit.
- Select
 Edit next to an individual record to edit a single record instead.
Edit next to an individual record to edit a single record instead.
- Select
- Enter the details for your A record.
- Name: The hostname or prefix of the record, without the domain name. Enter @ to put the A record on your root domain, or enter a prefix, such as blog or shop, to create a subdomain that points to an IP address.
- Value: The IP address the record corresponds to. This is commonly the IP address for a hosting account.
- Select Add another value to add more IP addresses to this record.
- TTL (Time to Live): The amount of time the server should cache information before refreshing. The default setting is 1 hour.
- Select Save to confirm your edits. If you added multiple records at the same time, select Save All Records.
- If your domain has Domain Protection, you'll need to verify your identity. If you've had 2-step verification (2SV) turned on for at least 24 hours, enter the code we sent via SMS, or enter the code from your authenticator app. Otherwise, enter the one-time password we sent to your registrant email address.
Most DNS changes take effect within an hour but could take up to 48 hours to update globally.
Related steps
- Add a new A record or delete DNS records you no longer need.
- Create a DNS template to quickly apply DNS records to your domains.
- Get started with professional email and stay connected to your community.
More info
- Not sure what your IP address is? Check out how to find the IP address for your Managed WordPress or Linux Hosting (cPanel) accounts.
- Turn on auto-renew to continue your domain registration uninterrupted.
- Set up 2-step verification for the best security on your domains and account.